进入PowBI,弹出的如下页面也可以直接关闭,在Power BI中想要导入数据需要通过Power Query 编辑器,Power Query 主要用来清洗和整理数据。
 【资料图】
【资料图】
文件资料下载:https://download.csdn.net/download/xiaoweite1/87587711
我们可以在Power BI中导入Excel数据进行分析展示,操作步骤如下:
1、点击"转换数据",打开Power Query编辑器
2、选择"新建源"->"Excel工作簿",导入对应的 excel 数据
导入csv或文本格式数据与导入Excel格式数据操作类似,点击"转换数据":
现在有2021-2022年销售信息表和第一季度销售表,需要将两年数据导入到Power BI 一个数据文件中,对于这种导入文件夹中的数据有两种方式,分别为合并并转换数据导入文件夹数据和通过M函数导入文件夹数据方式。
注意,以上文件夹"2021年销售信息表"中的每个xlsx文件中Sheet名称必须一致,否则导入错误,如下:
目前为止只是导入了"2021年销售信息表",也可以将"2022年销售信息表"复制粘贴到"2021年销售信息表"文件夹内:
然后在Power Query 页面点击"刷新预览"即可将相应的"2022年销售信息表"全部excel数据合并在一起。
这种导入文件夹数据方式操作简单,但是对于文件夹中的数据文件有如下要求:
所有Excel表格标题行要一致每个Sheet表的名称要一致那么对于文件夹中数据文件Sheet表标题不一致或者Sheet表名称不一样的批量导入就需要使用到M函数方式导入。
在"资料"中有"第一季度销售信息.zip"数据,将数据解压后可以看到有2021年第一季度销售信息和2022年第一季度销售信息,打开2021年第一季度销售信息文件夹,可以看到有该年前3个月的销售信息,三张表中第一个Sheet表名称不同并且标题行不一致,如下:
以上文件中每个Excel文件中Sheet表名不同并且最后一个表多了一列是销售额,这个时候如果按照之前方式导入文件夹数据,会在"合并文件"这一步出现问题,只能针对第一个文件中的列进行数据导入。
这时我们如何想要将这种数据批量导入到Power BI中就需要用到M函数,M函数是微软为MicroSoft Power Query 设计的公式语言,对于一个文件夹中Sheet名称不同并且标题列数不同的数据我们可以通过M函数将这些excel数据批量导入,具体操作如下:
在打开的页面中过滤掉"~"开头的数据临时数据文件:
数据文件过滤后效果如下:
后续不需要其他的列,可以删除其他列,然后添加新的列,自动以导入哪些数据列:
注意:Excel.Workbook(二进制数据,是否使用标题):对Excel文件夹合并导入数据的函数。
二进制数据默认就是对应的Content列的内容。是否使用标题:true表示使用第一行作为标题,不填或null或false都表示不使用。以上删除null的数据当所有列的值都为null时这样的数据才会被删除。通过观察导入的数据,看到最后一列为null,这是因为3个excel表中对应的列不匹配导致,"2021年3月销售表.xlsx"文件多了"销售额"这列,所以导致批量导入文件夹数据后看到了一列null值。我们可以删除这一列再创建新的一列统计"销售额"的值,操作步骤如下:
在操作过程中页面右侧的"查询设置"中的"应用步骤"会记录每一步的操作,如果一些步骤操作错误可以在该部分点击"x"恢复操作之前的数据。
如果还有其他文件夹的数据,只要包含以上excel中的这些列,都可以直接放入到表格读取的文件夹中后,点击"刷新预览"就会将数据批量导入进来。将"2022年第一季度销售信息"文件夹放入到"2021年第一季度销售信息"文件夹中,点击Power Query中的"刷新预览":
到此为止,通过M函数导入数据完成。
以上M函数导入文件夹数据使用更加灵活,数据处理更快捷,可以合并不同名称的sheet表包容性更强,但是M函数会将所有数据更改成文本数据格式。
以上数据导入后,可以使用Power BI进行可视化展示,这里针对最后导入文件夹的合并数据进行可视化展示:使用柱状图展示2021年和2022年每个销售人员的中销售额情况。
标签:
上一篇 : 8.79万,1.5T迸发170马力,轴距2765mm,适合家用 ?_世界独家
下一篇 : 最后一页

3月16日,盛和资源(600392)副总经理毛韶春、黄厚兵,财务总监夏兰田,董秘郭晓雷,通过上交所集中竞价交...

2022年3月15日,这是继1983年以来的第40个国际消费者权益日。中消协组织围绕共促消费公平消费维权年主题...
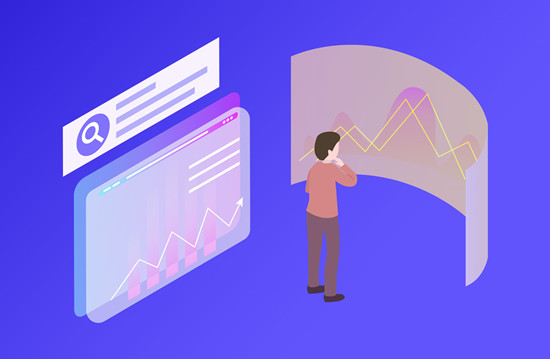
首批金控牌照的归属出炉,两家公司拿到许可证。3月17日,央行发布公告称,已批准中国中信金融控股有限公...

时隔半月之久,西宁市城北区逐步推动复工复产,往日的生机活力被渐渐寻回,牛肉面红油飘香、包子铺炊烟...

音乐是我生活的一部分,是我的梦想,也是我的事业。英国音乐人亚当(Adam)告诉记者,在中国的十几年里,...
Copyright © 2015-2032 华西舞蹈网版权所有 备案号:京ICP备2022016840号-35 联系邮箱: 920 891 263@qq.com